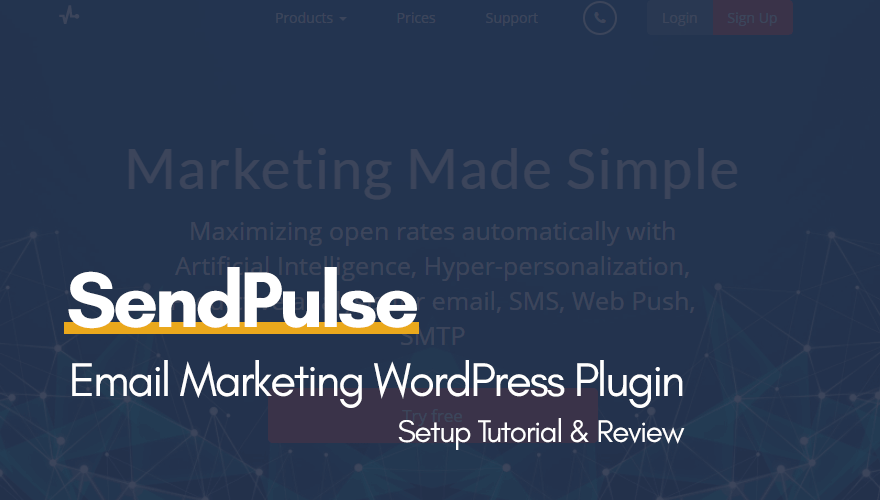Как использовать плагин SendPulse Email для WordPress
[sendpulse-form id=”17710″]
Как использовать плагин SendPulse Email для WordPress
Плагин WordPress Email Marketing Newsletter предназначен для сбора email адресов пользователей, которые посещают ваш сайт. Вы сможете добавить форму подписки на страницу и в любую публикацию вашего сайта на WordPress. Подробнее о эффективной емайл рассылке вы можете узнать из этого курса повышения квалификации.
Как установить плагин?
1. Найдите и установите плагин
В админ панели WordPress откройте пункт меню “Plugins” и введите в строку поиска “SendPulse Email”. Начните установку, нажав кнопку “Install Now”.
Установите
2. Активируйте плагин, нажав на кнопку “Activate”.
Активируйте плагин
Настройка интеграции
1. Перейдите в настройки аккаунта в SendPulse
После того, как вы активировали плагин вам необходимо скопировать ID и Secret, которые находятся в личном кабинете SendPulse.
Откройте новую вкладку браузера и войдите в свой аккаунт SendPulse. Откройте “Настройки аккаунта”
Перейдите в настройки аккаунта
2. Активируйте REST API
В открывшемся окне выберите вкладку “API”. Активируйте REST API и кликните “Сохранить”. После этого будут созданы API ID и API Secret.
Активируйте REST API
3. Скопируйте API ID и Secret
Скопируйте API ID и Secret и перейдите во вкладку админ панели WordPress. В меню слева выберите “SendPulse” и перейдите к пункту “Settings”.
Скопируйте API ID и Secret и перейдите в настройки
4. Заполните поля “Client ID” и “Client Secret”
Во вкладке “API Settings” вставьте предварительно скопированные из личного кабинета SendPulse данные в поля “Client ID” и “Client Secret”.
Заполните поля
5. Выберите адресную книгу
В этом же окне выберите адресную книгу, в которую будут попадать адреса из списка пользователей WordPress. Сохраните изменения, нажав на кнопку “Save changes”.
Выберите адресную книгу
Как импортировать email адреса из WordPress в адресные книги SendPulse?
В разделе “Settings” выберите вкладку “Import”. Здесь необходимо указать адресную книгу в SendPulse, в которую будут загружаться email адреса из WordPress. В поле “Import Users Group” выберите группу пользователей, которая будет импортироваться. После нажатия “Start Import” будет осуществляться импортирование. Для сохранения настроек нажмите “Save changes”.
Импортировать адреса из WordPress в SendPulse
Как сгенерировать форму подписки для страницы и публикации в WordPress?
1. Добавьте форму
Для того чтобы создать форму подписки в админ панели WordPress выберите “SendPulse Forms“. В данном разделе вы сможете найти все формы подписки для вставки на страницу или в публикацию. Но пока этот раздел пуст, ведь вы не добавили ни одной формы. Для добавления нужно нажать “Add form”.
Добавьте форму
Откроется окно для добавления формы подписки.
2. Вставьте код формы подписки
Необходимо указать название формы в поле “Enter title here”. Здесь же вы увидите большое поле для вставки кода формы подписки. Код необходимо взять в вашем личном кабинете SendPulse.
Вставьте код формы подписки
3. Перейдите в формы подписки
Вновь открываем дополнительную вкладку с личным кабинетом SendPulse. В меню слева переходим в “Формы подписки”.
Перейдите в формы подписки
4. Создайте форму подписки
Прежде всего вам необходимо создать форму и только на самом последнем шаге ее создания вы можете скопировать код. Нажмите “Создать новую форму”.
Создать форму подписки
5. Выберите “Дизайнер форм”
Перейдите в дизайнер форм
6. Скопируйте код формы подписки
С помощью него создайте форму подписки по инструкции. После того как форма будет создана, вам необходимо скопировать ее код. Его вы получите на самом последнем шаге создания формы в SendPulse. Вот так он выглядит:
Скопируйте код формы подписки
7. Сгенерируйте Shortcode формы подписки
Следует нажать кнопку “Копировать код”. Открываем WordPress → “Add forms” и вставляем код в поле “Constructor Form Code” . Справа будет сгенерирован короткий код этой формы Shortcode. В нашем случае это — [sendpulse-form id=’44’]. Для добавления формы в список ваших сохраненных форм нажмите “Save”.
Сгенерируйте Shortcode формы подписки
Именно этот Shortcode требуется для вставки формы подписки на главную страницу вашего сайта или в любую публикацию, которую вы будете создавать. Вы сможете сохранить столько форм сколько вам понадобится. Все добавленные формы будут отображаться в удобном списке, как на скриншоте ниже. У нас пока добавлена только одна форма подписки:
Добавленные формы подписки
Как добавить форму подписки в публикацию на сайте?
1. Добавьте в пост код формы подписки
Создайте публикацию, нажав в меню WordPress “Posts” → “Add new”. Скопируйте в пост короткий код выбранной формы подписки. Далее нажмите кнопку “Publish”.
Добавьте в пост код формы подписки
Таким же образом вы сможете добавить форму подписки и на любую страницу вашего сайта.
2. Добавьте форму подписки на страницу
Для этого перейдите в главное меню и выберите “Pages” и нажмите “Add new”.
Добавьте форму подписки на страницу
3. Вставьте короткий код формы подписки
Вставьте в главное поле короткий код формы подписки shortcode и нажмите “Publish”.
Вставьте короткий код формы подписки
Форма подписки отобразится именно таким образом, как вы выберете в настройках при ее создании. В SendPulse возможны следующие варианты “встроенная”, “попап-окно”, “зафиксированная”. На скриншоте ниже — вариант встроенной формы подписки.